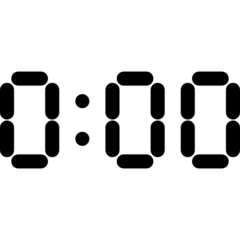Due to the proliferation of docking stations that arrived on the market not long after the Steam Deck portable PC was introduced, it is now much simpler to connect your Steam Deck to an HDTV or monitor. You may change your Steam Deck into a workspace or use it to play games on a larger screen while utilizing a wireless or wired controller.
Some of these minuscule docks, like the well-known Jsaux Upgraded Docking Station (which costs $49.99) or the official Valve Steam Docking Station (which costs $89), allow firmware upgrades. This enables you to have a big-screen experience tuned for your enjoyment. The gadgets are necessary to avoid working or playing on the Steam Deck’s 7-inch display.
Most Steam Deck docks have the same capabilities; however, some of the more costly variants include a few additions as standard. Every one of them comes equipped with a USB-C port that you can use to connect a charger, an HDMI connector that you can use to connect to a monitor, and a USB-C dongle that can be used to link to the Steam Deck.
The majority also have extra USB ports, either version 3.0 or 3.1. Your HDMI port may support the HDMI 1.4 standard (4K at 30Hz) or the HDMI 2.0 standard (4K at 60Hz).
Ethernet ports may also differ from maker to manufacturer, despite being a feature included on most docks. Bear in mind, though, that the Steam Deck and its various ports are very new, which means that there are a few glitches in the display currently being worked out.
The Best Way to Connect Your Steam Deck to a Dock
Thankfully, connecting a Steam Deck to docking is just inserting the appropriate cables into the correct slots. After successfully putting your selected wires where they should be, minimal tinkering will be necessary. This is the procedure that you need to follow.
- Establish a connection between your dock and the monitor or TV using an HDMI cable.
- Connect the USB-C charger to a power source and the USB-C connector on the back of the dock. Unless the manufacturer instructs you explicitly differently, you should charge your Steam Deck using the USB-C charger that was included in the packaging. It is important to note that the official Docking Station sold by Valve comes with its USB-C charging cable.
- Position the Steam Deck, so it is resting on the dock, and then connect the USB-C dongle to the port located on the top of the Steam Deck.
At this point, you should be ready to go forwards. If you want to see the Steam Deck broadcast on the massive display, you’ll need to change the inputs on your monitor or TV, then let the show for roughly ten seconds to identify the signal.
How to Configure Your Steam Deck Dock to Support Two Monitors
You must convert the Steam Deck to computer mode if you wish to run a dual-display arrangement with your dock. Connecting a mouse and keyboard to achieve navigation like a personal computer is recommended. The procedure is as follows.
- Connect your displays to the docking station for your Steam Deck.
- You may either use the button that is physically located on the Steam Deck or the icon that is located in the lower-left corner of the screen.
- Click Power.
- Choose to Switch to Desktop from the menu. Moving forwards, you can only navigate using the touch screen or a mouse linked to your device.
- Choose the white KDE symbol in the display’s bottom-left corner.
- Choose the System Settings option.
- Choose Settings for the Display.
- Scroll down and find the screen display option that corresponds best with your system configuration.
How to Fix and Update a Steam Deck Dock
It is conceivable that your television will not detect or show a signal, although the primary process of setting it up should go rather well. There may be a requirement for a firmware update on your dock if your configuration needs to show the correct information.
A few of the docks include hardware that is upgraded via various firmware upgrades. The Docking Station from Valve can receive direct firmware upgrades via the Steam Deck. For others, receiving updates requires that they be physically linked to a computer. For instance, the numerous Steam Deck docks offered by Jsaux may be updated with the latest firmware by being connected to a Windows computer through USB-C.
Try rotating between sleep patterns once or twice to clean things up if your gadget is up to date but you still have signal problems. When the ship is docked, the Steam Deck’s peculiar quirk causes the screen display to garble. If, after around ten seconds, the image on the TV or screen is not appearing correctly, use this straightforward approach to get the image functioning properly.
- Tap the power button to put the system into Sleep mode while the Steam Deck is still attached to the dock.
- Tap the button once more to bring the device out of Sleep mode after giving it a few seconds to settle into the way. Hold off for ten seconds and check whether the display has picked up a signal.
- If the signal does not appear on your TV, repeat the actions from steps one and step two.